안녕하세요 IT관련 정보를 한눈에 알아보는 IT레시피 입니다^^ 어제도 밤새 일을 하는 바람에 포스팅을 늦게 하게 되었네요 ㅎㅎ 항상 유용한 정보들을 전해드리려고 노력하고 있는데요 많은 도움 받으셨으면 좋겠습니다~ 오늘 알아볼 내용도 파일명 일괄변경 방법인데요 그동안 제가 다운로드 받았던 자료들 이름이 너무 널부러져 있어서 한번에 정리 해봤던 방법인데요 특히 디카 사진 파일이 자동 저장될 시 이름이 랜덤으로 저장되기 때문에 관리하기 어려운 경우가 많습니다 이럴때 사용해보시면 좋은것 같아요 ㅎㅎ 물론 방법은 여러가지가 있겠지만 초보자 분들도 쉽게 할 수 있는 방법들을 모아봤습니다 아래 해당 방법을 모두 읽어보시고 편하신 방법으로 사용해보시면 될것 같네요^^

물론 별도 프로그램 설치 없이 할 수 있는 방법만 설명해드릴 생각인데요 이런 경우 윈도우 사용자분들부터 기타 운영체제이신 분들 모두 사용 가능하니 아래 그림을 잘 읽어보시고 따라해보시길 바랍니다~

먼저 윈도우 사용자들을 위한 방법입니다 위 그림과 같이 번호순서대로 임의로 저장되어 있는 사진 파일들이 있다고 한다면 파일명 일괄변경 해주고 싶으신 파일들을 모두 선택해 주신다음 마우스 우클릭으로 이름 변경 을 진행해 주시면 됩니다
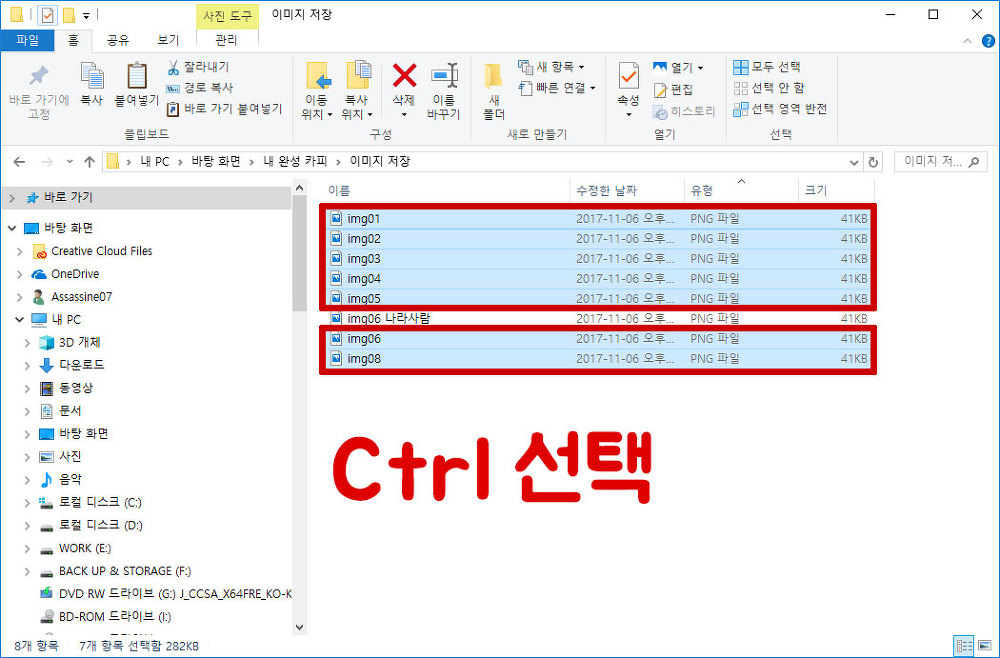
만약 해당 파일이 띄엄 띄엄 있는 경우 키보드 Ctrl 또는 Shift 등을 누른상태에서 마우스로 클릭해주시면 원하시는 사진 이미지를 쉽게 선택 하실 수 있으니 참고하시길 바랍니다

자 그러면 이렇게 대표적으로 파일명 일관변경 을 위한 이름을 입력해주실 수 있습니다 원하시는 이름을 입력해주시면 되는데 저는 아이스크림을 입력해보겠습니다
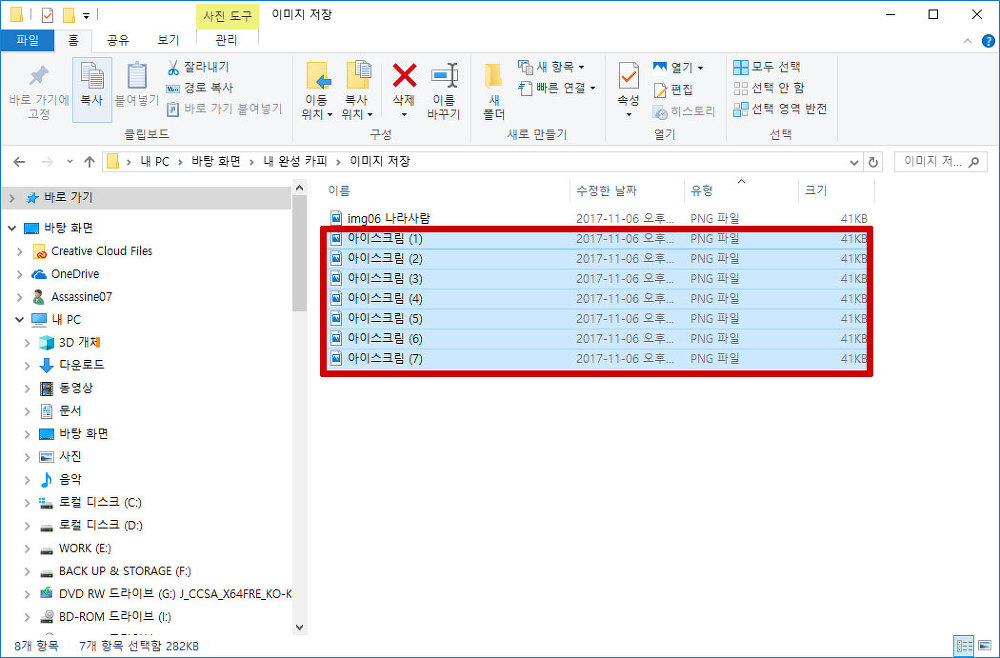
자 그럼 위 그림에서 보시는것처럼 선택해주신 파일들이 한꺼번에 아이스크림 이라는 이름으로 모두 일괄변경된 모습을 확인하실 수 있습니다~
하지만 혹시라도 파일들이 너무 많고 너무 섞여있어서 일일히 선택하지 못하는 경우도 있을 수 있겠죠ㅠㅠ 이런경우 무료 무설치 프로그램을 이용해서 간단하게 해결해주실 수 있습니다 아래 링크를 통해서 간단하게 다운로드 받으실 수 있는데요 한번 사용해보시면 파일들을 관리하는데 매우 유용하실겁니다 ^^
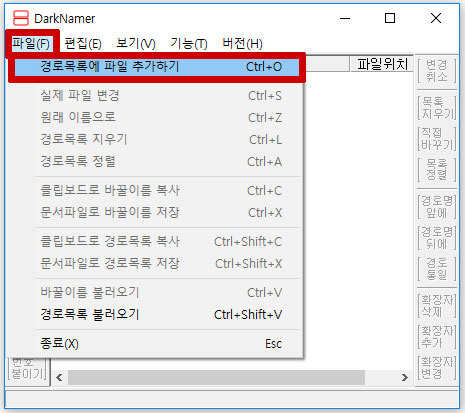
자 그럼 파일명 일괄변경 사용법을 간단하게 알아보도록 하겠습니다 해당 프로그램을 실행해주시면 다음 그림과 같은 화면이 나오는데요 상단 파일 메뉴를 클릭하셔서 파일 추가하기 버튼을 클릭해주세요

그럼 다음과 같이 이름 변경 해주실 파일을 모두 선택해주시거나 변경할 파일만 선택해주셔도 되겠습니다~ 그리고 열기 버튼을 눌러주세요
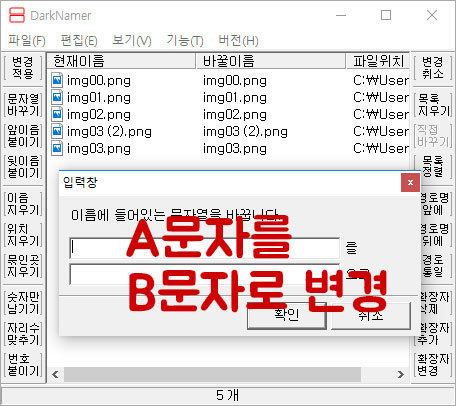
그러면 해당 파일 리스트들이 쫙 뜨면서 파일 이름에 들어갈 문자열을 모두 바꿔주실 수 있는데요 그림에서 보여지듯 A문자열을 B문자열로 바꿔주실 수 있습니다 너무 간단해서 궂이 더 설명드릴 필요도 없을것 같은데요 A문자열로된 파일들이 모두 바뀌어 지는것이다 보니 일일히 찾아줄 필요도 없어서 빠르게 바꿀 수 있는 것이죠 ㅎㅎ
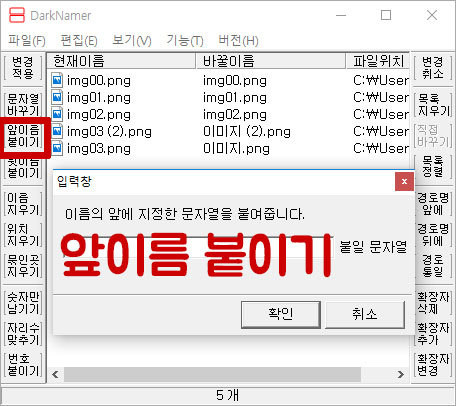
또 여기서 좋은기능이 있는데 파일명 앞에 특정 문자도 붙여넣어 주실 수 있습니다
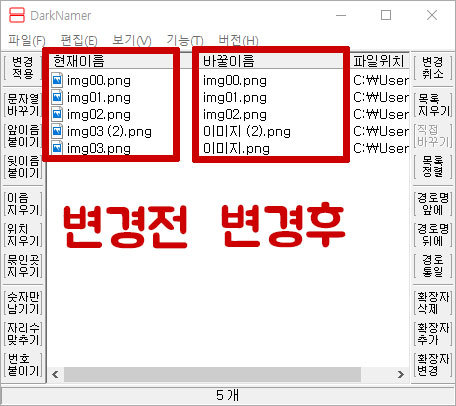
이렇게 해주시면 현재이름과 바뀐이름이 상세하게 나오는것을 알 수 있습니다 확인을 해보시고 이상이 없으면 변경 적용을 해보시면 모두 바뀐것을 확인할 수 있습니다
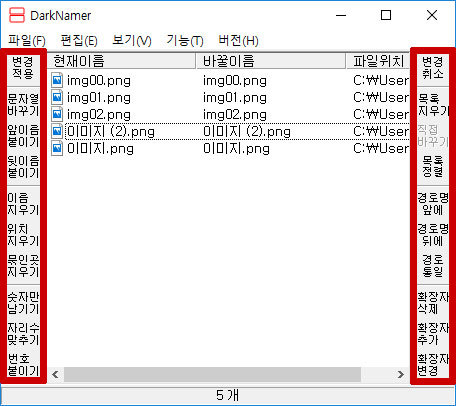
이밖에도 위치 지우기 , 목록정렬 , 경로통일, 확장자 삭제 등 다양한 기능들이 많기 때문에 단순하게 파일명 일괄변경 말고 추가기능도 한번 사용해보시면 편리하게 이용하실 수 있으실 겁니다
이상으로 파일 이름 변경 방법에 대해서 자세하게 알아봤는데요 저도 자주 사용하는 프로그램이다보니 한번 포스팅 해보게 되었습니다 관심 있으신 분들께 많은 도움이 되셨으면 좋겠네요 ㅎㅎ
댓글